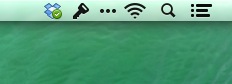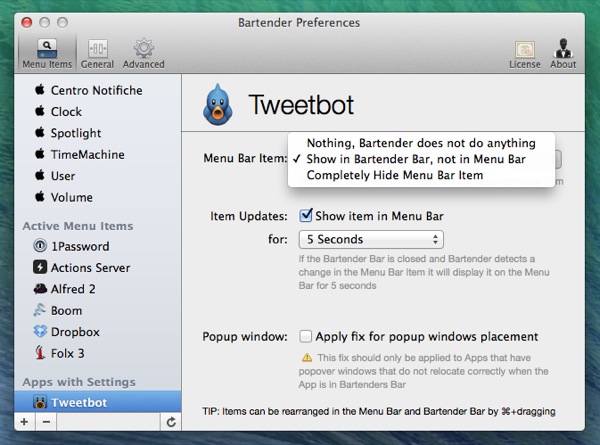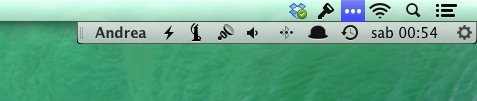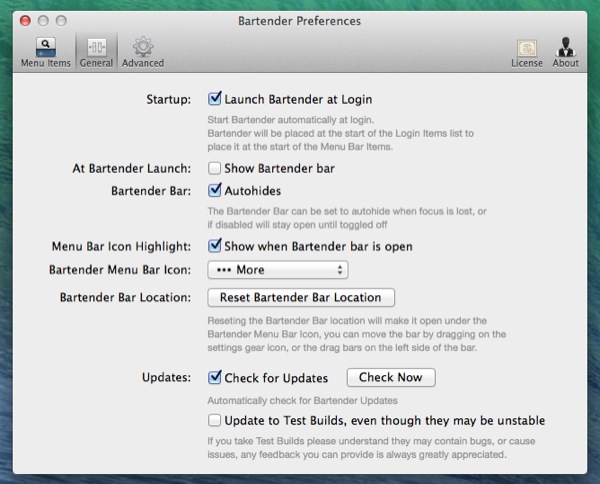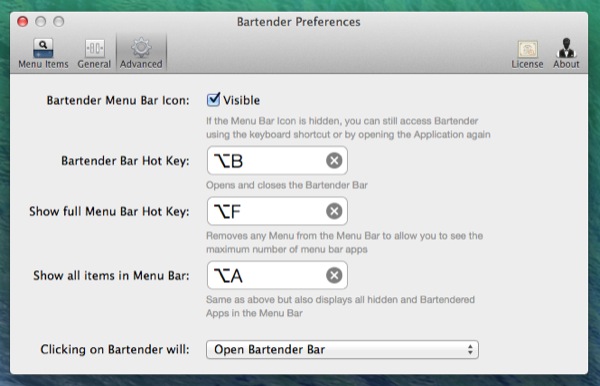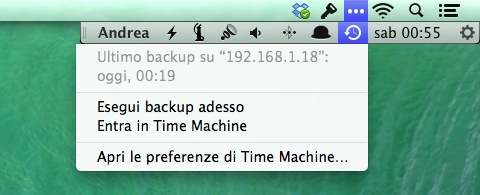Un gran numero di applicazioni sono dotate di mini-app che ne racchiudono le principali funzioni e le impostazioni e risiedono nella barra dei menu. Solo per citarne alcune, Dropbox, 1Password e Tweetbot ne sono dotate ed il vantaggio in termini di passaggi da effettuare per avere a disposizione ciò che si cerca è evidente.
Può capitare però col passare degli anni e con l’aumentare del numero di app installate che la barra dei menù di OS X diventi una vera e propria giungla. L’app Bartender è l’alleato giusto per riportare alla civiltà (e all’usabilità) questo utilissimo, ma spesso maltrattato, spazio sul proprio Mac.
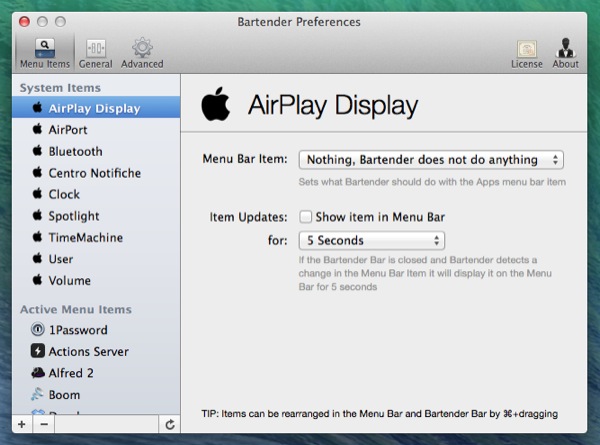
Panoramica
Bartender non è un’app come tutte le altre, nel vero senso della parola. Aprendola infatti non comparirà alcuna finestra, compariranno solo 3 puntini nella barra dei menù. Proprio questi 3 puntini, una volta scelto il comportamento che l’app dovrà seguire, funzioneranno come punto di accesso agli elementi della barra.
Cliccando su di essi al primo avvio, si viene guidati nel setup iniziale da un rotella con menù a tendina, i cui elementi principali sono costituiti da Preferences…, Show all Menu Bar items (mostra tutti gli elementi nella barra dei menù) e Control Menu Bar Items (riporta gli elementi desiderati nella barra di Bartender).
Preferences…
Come ogni sezione Preferenze che si rispetti, è qui possibile gestire il funzionamento dell’app.
Essa è composta dalle schede License e About, le quali contengono dati relativi all’app e alla licenza d’uso, e da Menu Items, General e Advanced.
Menu Items
Sia per gli elementi di sistema che per le mini-app presenti nella barra dei menù è consentito scegliere una delle seguenti tre opzioni:
- Mantenere nella barra dei menù
- Inserire nella barra di Bartender e nascondere dalla barra dei menù
- Nascondere dalla barra dei menù e non inserire neppure in Bartender
Prevedendo di non tenere sempre aperta la barra di Bartender, può risultare utile spuntare l’opzione Show item in Menu Bar. Così facendo, non appena verrà rilevato un cambio di stato dell’icona (ad esempio nel momento dell’arrivo di una notifica), tale icona verrà mostrata nella barra dei menù per un tempo variabile, ma selezionabile all’interno dell’app.
La funzione “Apply fix for popup windows placement” dovrebbe venire in soccorso dell’utente nel caso in cui mini-app dotate di popup, poste nella barra di Bartender, non si allineino correttamente. In realtà pare non funzionare.
N.B. Gli elementi nella barra dei menù e nella barra di Bartender possono essere spostati utilizzando la combinazione ⌘ + trascinamento.
General
Viene qui concessa l’opportunità di inserire Bartender tra gli elementi di login, di regolare l’apparenza della barra (anche l’icona può essere personalizzata), di cercare automaticamente gli aggiornamenti o di resettare la posizione iniziale.
Advanced
Nella scheda Advanced è possibile decidere se rendere l’icona di Bartender visibile o meno, stabilire il comportamento dell’app dopo il click sull’icona ed assegnare delle scorciatoie da tastiera alle sue principali funzioni.
Conclusioni
Bartender definisce una nuova categoria di app, utilissime nel caso si possieda un MacBook Pro o un MacBook Air da 13″ o inferiore. La gestione separata dei singoli elementi e le scorciatoie da tastiera ne fanno uno strumento versatile ed estremamente personalizzabile. Per raggiungere la perfezione, alcuni elementi come il fix dei popup dovrebbero essere ottimizzati.
Voto: 8.5/10